Sorting your information
Now that you have gathered your information and you have it saved, is it organised?
Organising your researching
- When researching, how can I organise and keep track of my sources?
- How can I use my computer effectively?
Some of this information was covered in the previous section; however, this section will have more in-depth information for organising your research and give a few hints and tricks for saving, bookmarking, and organizing your research information.
Create a project folder
If you have not already done this you should do this now.
Save all of your research into separate files inside of the folder. You should group like information together.
Don’t forget to save images, charts, graphs, or other types of media information in a file too.
Your Concept Map or Outline file
Your concept map can have information that you cut and past from articles, citation information, and notes that you make to yourself.
You may have key terms, pictures and other information inside of this concept map. Usually the concept map is a word document that can be in an outline format with headings bolded and key ideas underlined.
Remember, if you move an article into this file to work with it that you only move a copy of the article here. Always leave the original in the first file.
The concept map also helps you rearrange your ideas and make the information flow. This is your rough, rough draft.
When you begin writing your research you will work from this document. Having information in this outline that identifies where the information came from is critical so you do not have to waste time finding it again.
Create a file for your research report
It is important to have a working file that is separate from the original research and the outline template you created.
- The working file will be a draft of your research report
- This report will have titles, headings and notes to indicate citations where needed.
- You will pull information from the outline/concept map and begin to create a cohesive research paper.
Revision file
You will need one last file which will be the revision file.
This file will keep track of the edits, comments, and revisions that you make.
You may want to use Track Changes under the Tools option in the menu bar of Microsoft Word.
Before you begin tracking changes you will want to make a Master copy of the research report. Usually you will Save As from the file menu and then add the word Master to the end of the name. This will now be the document that you make final changes to once you receive edited versions back.
Tracking changes will allow you to make edits in your document, or someone else, while still keeping the original wording. Once you receive a document that has been edited you can save a copy in this folder using Save As and adding who it was edited by to the end of the file name.
This is very useful if you have multiple people editing your work, or you have your work edited multiple times. Once you read the changes, you can decide whether to accept them or reject them.
If you do not want to use Track Changes, then you should have those that are editing you paper use different colored text so you can track what they have said, changed, or suggested.
Make the changes to your original document only. You should always keep one clean document that you apply all changes to. This is the document that will eventually become the final product.
Keeping Track of Internet Resources
You can also keep track of internet resources through bookmarking tools. If you are just tracking down resources but don’t want to take the time to read the articles word-for-word, using this technique can be helpful.
Computer: Desktop & Laptop
Use your “Bookmarks (Firefox) or Favorites (Internet Explorer)” option on your Internet Browser page to save your favorite web site.
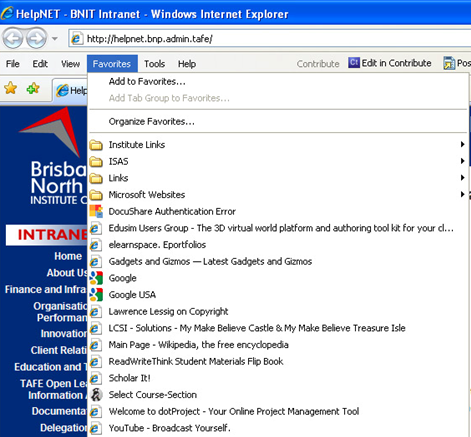
For Internet Explorer, which will be similar for Firefox, choose Add to Favorites once you have found a research site you wish to visit again.
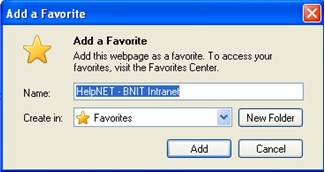
The URL of the current website you are on will appear in the save window
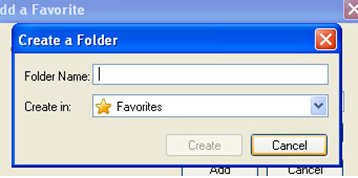
You can then choose the folder you wish to save the link in, or you can make a new folder to help you organise your links for your research.
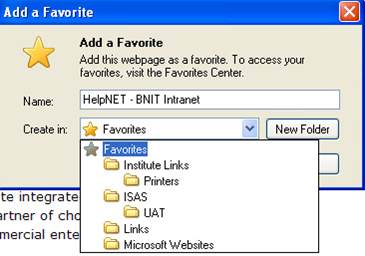
Once you have done this, chose the folder you wish the link to be saved to and click OK.
You can also reorganise the information you have gathered. Create a scheme that makes sense to you and move the links into the catagories as follows.
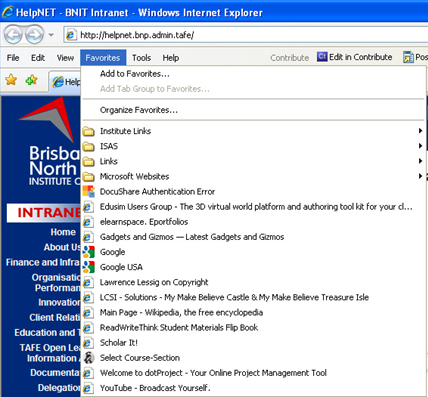
Go to Favorites (Bookmarks) in your browser
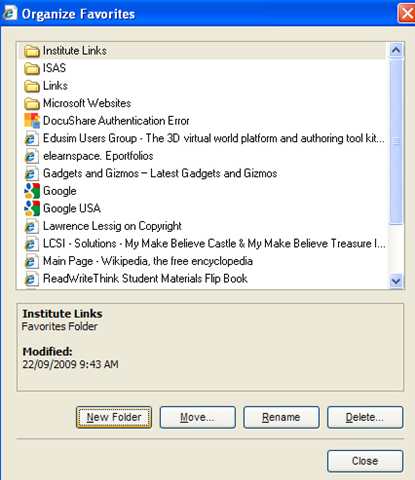
Click on Organize Favorites
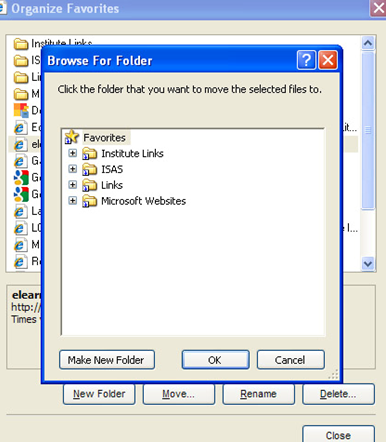
You can then highlight the files you want to move. Click the move button and then choose the folder you would like to move the link into. Then click OK
You also have the option to make new folders if necessary.
Try it yourself!
Set up a favorites/bookmarking scheme for your research project. Create folders and find 5 internet sites that you will go back to.
This could be Library sites, government sites, or education sites.