Storing your research
Once you have found your information or you have begun to accumulate a good amount of resources, storing your information is important.
You have two choices:
- you can print everything out and store the information the old fashion way in folders or,
- you can organize the information into folders and files on your computer.
Storing your information on your computer
The easiest way to store information on your computer is to think of it as a large filing cabinet.
We will make a folder in My Documents and title it with the name of the research you are currently conducting.
We will use “Small team dynamics research” from the section 1 assignment.
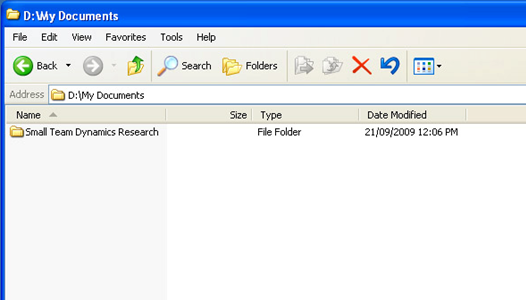
Now that we have created our filing cabinet, we can now organize our data by topic within the “Small team dynamics research” folder.
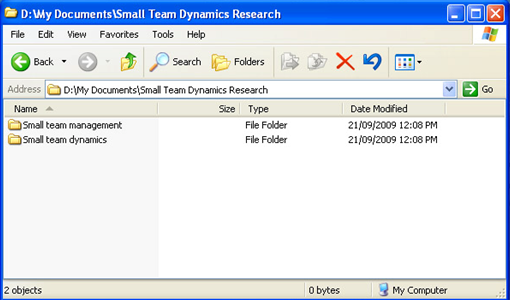
When saving files, articles, and other important information from the web you should always include the following so you can accurately cite the article/information:
- The title of the article and website
- Author’s name
- Date the website was last updated
- URL of the website
- The date you retrieved the information
It is helpful to place this information at the beginning of the article you are going to save so that you do not lose the information.
To save a webpage or article from a webpage you have two main ways to save. You can select all, copy, and then paste into a word document, or you can print it as a pdf to your desktop. You can also save as a webpage as text. We will discuss these options shortly.
You will need Adobe Acrobat Professional to create pdfs or to have the ability to insert a new page into a pdf.
Either one of these will still require that you add the identified information to the document.
If you cut and past in word you can add the citation information to the begging of the file. Remember to use the full title of the article when you save it so you can remember why you saved the article.
If you go this route, remember that you will need to do a little formatting once you cut and paste the information into Word.
If you save the article as a pdf then you will need to save the article citation information on a new word document and then insert this as the first page in the pdf.
- The title of the article and website
- Small business dynamics analysed
- extension
- Author’s name
- Reim, K. L
- Date the website was last updated
- November 2007
- URL of the website
- The date you retrieved the information
- September 21, 2009
This information is important if you need to locate the article again or for citing the source accurately when you write the research report.
To insert the information into a pdf
To insert the citation information from your word doc that you have created you will need to
Open up the pdf you want to add the citation information to.
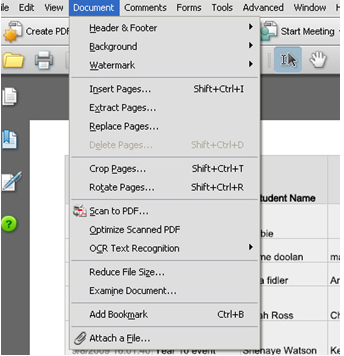
Click on the Document
Then click Insert Pages...
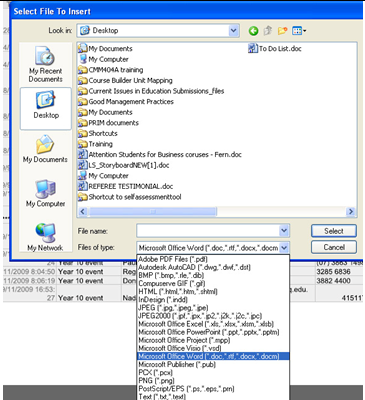
Choose the document that you want to insert.
Make sure that you indicate that the document you are inserting is a Microsoft Office Word from the pull down menu under Files of type
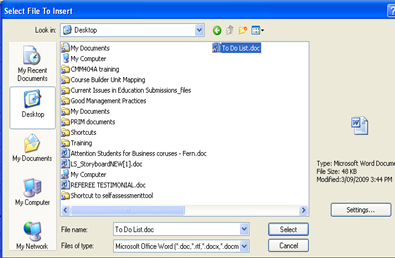
Click on the document you want to insert
Then click Select
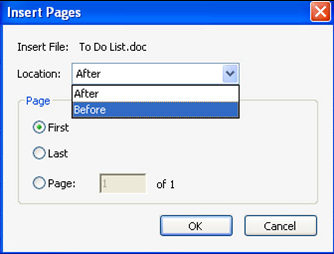
Now you will need to designate where you want the document inserted
Check First from the Page list and Before from the Location pull down menu
Then click OK
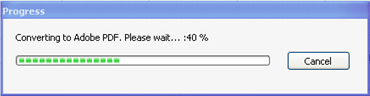
Adobe will automatically convert the Word document to a pdf.
You will now see the pdf with a new first page that contains the citation information you want to keep.
Remember to save the pdf that you have just altered. This should replace the one you already had saved.
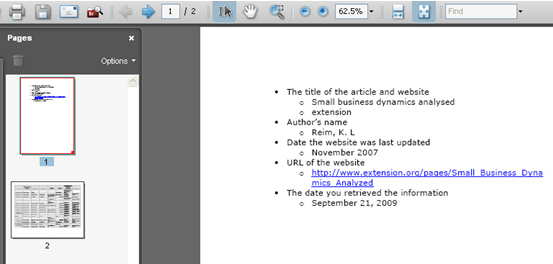
When printing is the only option
You may find that some situations will require you to copy the article from a printed text or journal. This can happen with some resources that libraries do not allow you to check out. Now you will have some of your resources in a printed version.
If this is the case you will need to come up with an effective system that allows you to identify the information that is stored on your computer and the information that is stored in a printed format.
You may find that you can type the citation information and a short summary of the article and place it in your computer files for that topic. Make a note that the resource is stored in a printed version and where it is filed.
Try it yourself!
Practice storing a few files on your computer with the needed citation information at the beginning.
- How easy was it to store this information?
- How easy was it to find the information you needed from the website?
Take the time to determine which worked better for you, storing as a Word document or in a pdf format.
To print the information
To save and print a web document as a text or pdf file on a USB drive or to a hard drive you will need to:
- In Internet Explorer, click on the File menu, choose Save As... you can save to your hard drive or a USB.
- To save to the hard drive, make the Save In box display the file inside the My Documents folder that you want the document to save to. You can do this my clicking on the My Document file and opening it, then click on the file you want to open.
- To save to a USB, make the Save In box display E drive (or the letter that represents the USB) by clicking in the Save In box and choosing the USB drive (E:).
- Make sure the name in the file name box is the complete title of the article.
- Click in the box that says Save as type, choose File type (*.txt) or (*pdf) etc.
- Click the Save button.
- You can now print from the saved file.
To print the text directly from the web
- To print a web document, right click and highlight the selected text you want to print. Choose Print then under General in the Page Range box click on Selection. Click on Print to print your selected text.
To save and print an image
- Move your cursor over an image and click the button on the right-side of your mouse.
- Select Save Target As... or Save Picture As… from the pop-down menu. This will bring up the standard Windows Save As dialog box.
- To Save to your USB, make the Save In box display E drive by clicking in the Save In box and choosing the USB drive (E:).
- To save to you computer, make the Save In box display the file within the My Documents folder where you want the image to be stored.
- Take note of the name of the image file. Image files commonly end in .gif, .bmp or .jpg.
- Give the image a good description and make sure that you have the correct ending of .gif, .bmp or .jpg.
- Click the Save button
To print the image directly from the web
- To print the image from the website, right click on the image and select Print Target. Select your printer and click on Print.
Printing a web page
To print an entire Web page as it appears in your browser, click on the File menu and choose Print. Click OK in the Print Dialog Box.
If the webpage has a scrolling side frame, then printing the webpage using this technique will not work effectively, (see below).
Beware: this will print the entire Web page which may turn out to be many printed pages
When printing a Web page that uses frames, you will see choices available in the Print Frames section of the Print dialog box. You can print framed pages as you see them on the screen or each frame individually.
When you save a Web page you must decide whether to save in the default file format (.html), as a pdf or in text format (.txt). When you save in html, you save the text in the Web page interspersed with the html tags the author used to format the page. It can be very difficult to read the textual content of a Web page when you save it as html.
If you want to save the textual content of the Web page without the html coding, you need to save as a text file.
The next section will go into more detail about how to effectively store information and organize it on your computer.